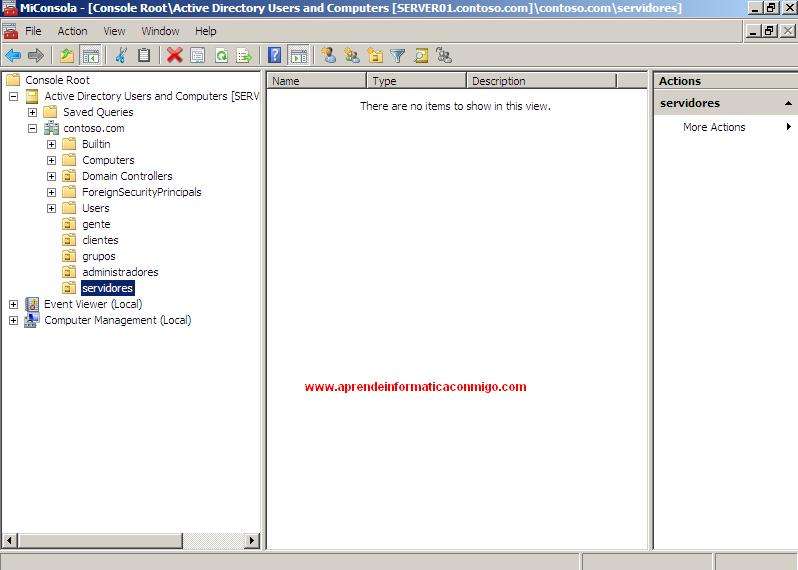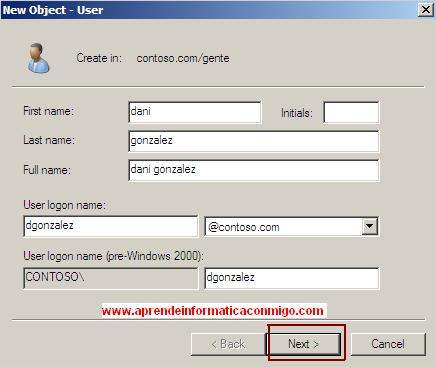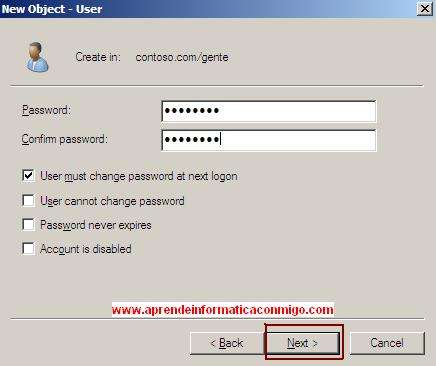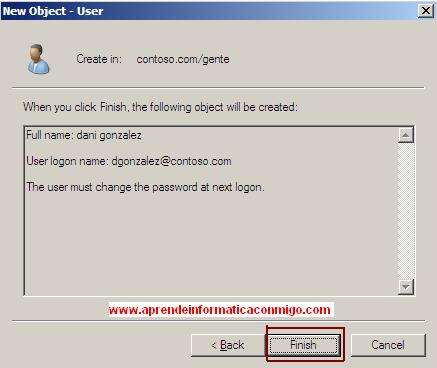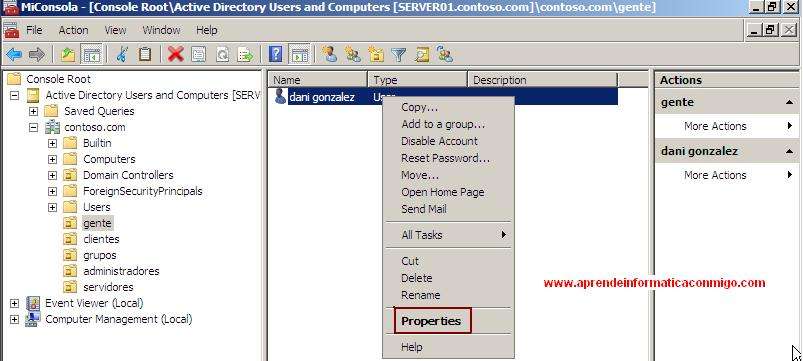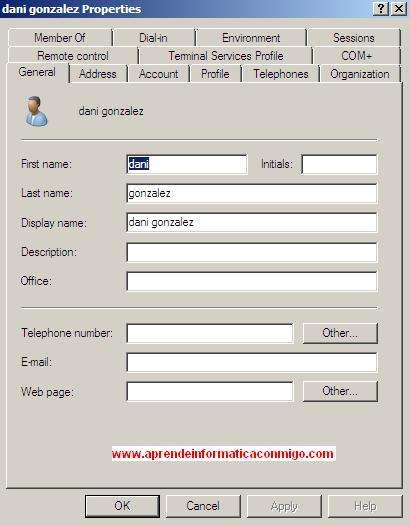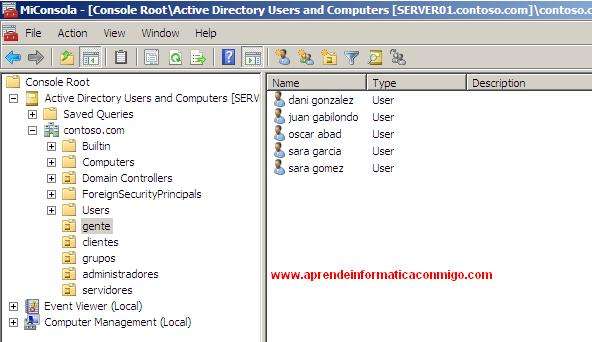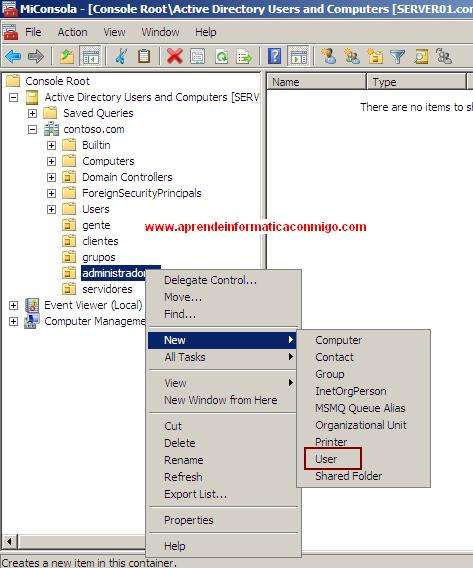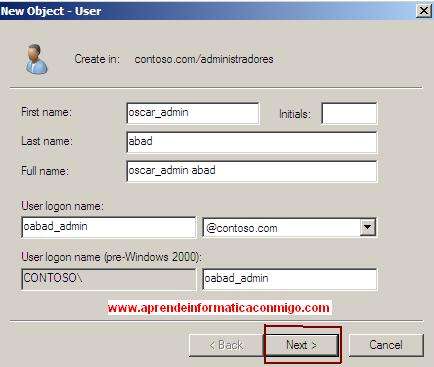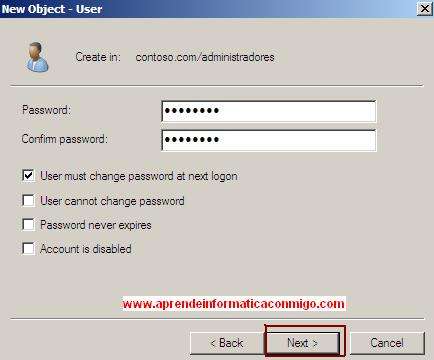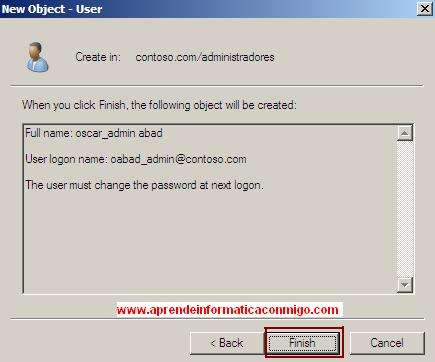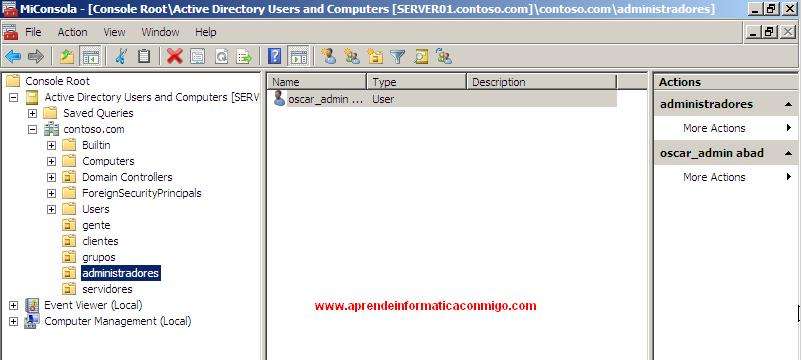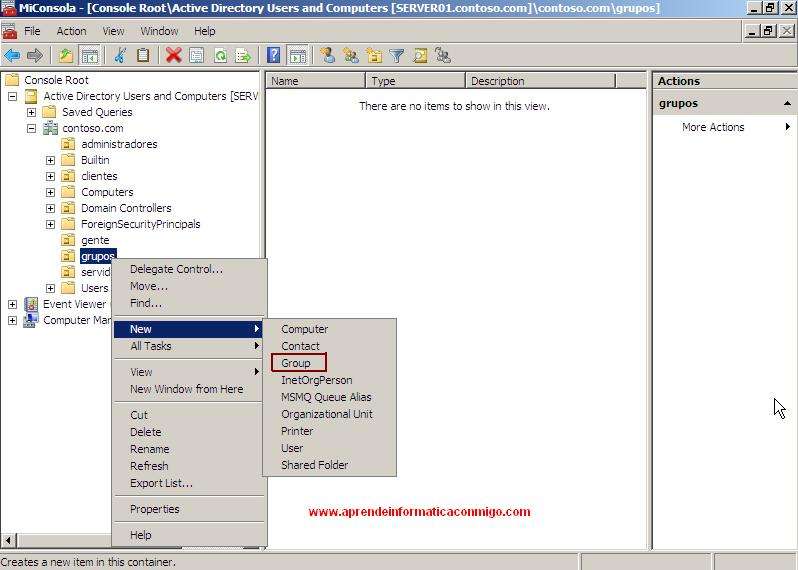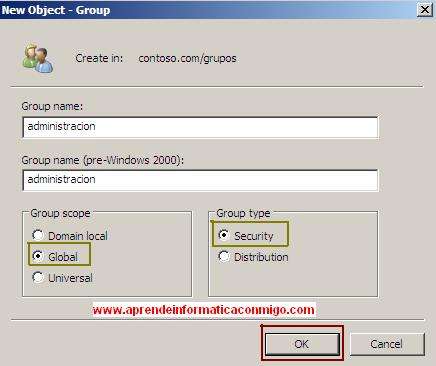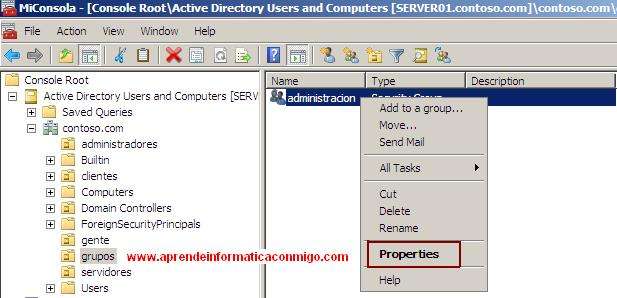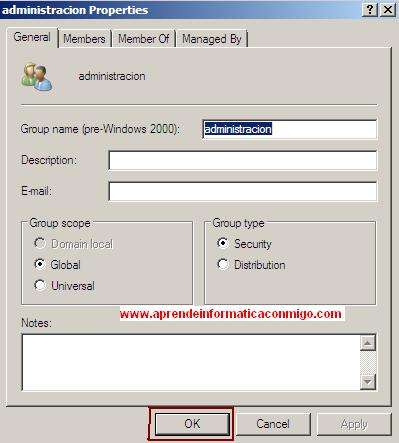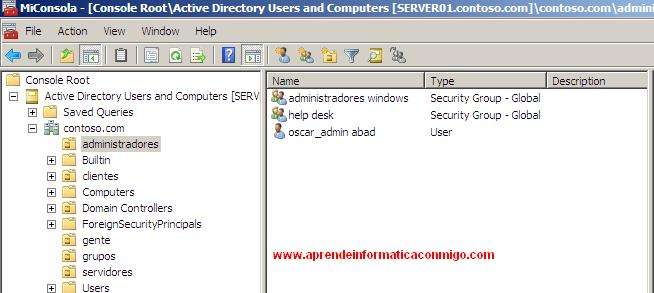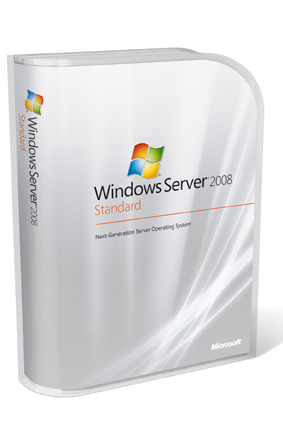SEGURIDAD EN REDES DE COMPUTADORAS EN WINDOWS SERVER 2008
SEGURIDAD EN REDES DE COMPUTADORAS EN WINDOWS SERVER 2008
PLANIFICACIÓN DE LA SEGURIDAD EN REDES.
La planificación de la seguridad en el diseño de la red es de suma importancia pues de esto depende el buen desempeño de la red y nos evita trabajo posterior y pérdida de datos y posibles daños a la red.
En ocasiones se considera el tema de seguridad fuera de tiempo lo cual trae consecuencias de retrabado, gastos excesivos y posibles perdidas de información.
Algunos puntos que debemos tomar en cuenta son:
- Accesos no autorizados.
- Daño intencionado y no intencionado.
- Uso indebido de información (robo de información).
NIVEL DE SEGURIDAD
El nivel de seguridad de nuestra red dependerá de su tamaño e importancia de la información. Un banco deberá de tener un nivel muy alto de seguridad por las transacciones que maneja, una red casera no tendrá la misma importancia, solo se orientará a los accesos de los familiares a ciertos puntos de las computadoras que la formen.
En este momento se definen las políticas referentes a los usuarios y contraseñas, los métodos de acceso a los servidores y a los sistemas. Se definen la complejidad que debe reunir las contraseñas y su validación dentro de la red, el tiempo de trabajo de las estaciones de trabajo, áreas de acceso por cada usuario, etc.
CONFIGURACIÓN DE LAS POLÍTICAS O NORMATIVAS
Generar la seguridad en una red requiere establecer un conjunto de reglas, regulaciones y políticas que no dejan nada al azar. El primer paso para garantizar la seguridad de los datos es implementar las políticas que establecen los matices de la seguridad y ayudan al administrador y a los usuarios a actuar cuando se producen modificaciones, esperadas como no planificadas, en el desarrollo de la red.
Prevención
La mejor forma de diseñar las políticas de seguridad de los datos es optar por una perspectiva preventiva. Los datos se mantienen seguros cuando se evita el acceso no autorizado. Un sistema basado en la prevención requiere que el administrador conozca todas las herramientas y métodos disponibles que permiten mantener la seguridad de los datos.
Autenticación
Para acceder a la red, un usuario debe introducir un nombre de usuario y una contraseña válida. Dado que las contraseñas se vinculan a las cuentas de usuario, un sistema de autenticación de contraseñas constituye la primera línea de defensa frente a usuarios no autorizados.
Es importante no permitir un exceso de confianza en este proceso de autenticación engañándonos con una falsa idea de seguridad. Por ejemplo, en una red de peer-to-peer, casi todos los usuarios pueden entrar en el sistema con un nombre y contraseña única. Esto sólo puede proporcionar a un usuario acceso completo a la red, de forma que cualquier cosa que se comparta está disponible para este usuario. La autenticación funciona sólo en una red basada en servidor, donde el nombre y contraseña de usuario debe ser autenticada utilizando para ello la base de datos de seguridad.
Entrenamiento
Los errores no intencionados pueden implicar fallos en la seguridad. Un usuario de red perfectamente entrenado probablemente va a causar, de forma accidental, un número menor de errores que un principiante sin ningún tipo de experiencia, que puede provocar la pérdida de un recurso dañando o eliminando datos de forma definitiva.
El administrador debería asegurar que alguien que utiliza la red esté familiarizado con sus procedimientos operativos y con las tareas relativas a la seguridad. Para lograr esto, el administrador puede desarrollar una guía breve y clara que especifique lo que necesitan conocer los usuarios y obligar a que los nuevos usuarios asistan a las clases de entrenamiento apropiadas.
Modelos de seguridad
Después de implementar la seguridad en los componentes físicos de la red, el administrador necesita garantizar la seguridad en los recursos de la red, evitando accesos no autorizados y daños accidentales o deliberados. Las políticas para la asignación de permisos y derechos a los recursos de la red constituyen el corazón de la seguridad de la red.
Se han desarrollado dos modelos de seguridad para garantizar la seguridad de los datos y recursos hardware:
- Compartición protegida por contraseña o seguridad a nivel de compartición
- Permisos de acceso o seguridad a nivel de usuario.
- Compartición protegida por contraseña
La implementación de un esquema para compartir recursos protegidos por contraseñas requiere la asignación de una contraseña a cada recurso compartido. Se garantiza el acceso a un recurso compartido cuando el usuario introduce la contraseña correcta.
En muchos sistemas, se pueden compartir los recursos con diferentes tipos de permisos. Para ilustrar esto, utilizamos Windows 95 y 98 como ejemplos. Para estos sistemas operativos se pueden compartir los directorios como sólo lectura, total o depende de la contraseña.
Sólo lectura. Si un recurso compartido se configura de sólo lectura, los usuarios que conocen la contraseña tienen acceso de lectura a los archivos de este directorio. Pueden visualizar los documentos, copiar a sus máquinas e imprimirlos, pero no pueden modificar los documentos originales.
Total. Con el acceso total, los usuarios que conocen la contraseña tienen acceso completo a los archivos de este directorio. En otras palabras, pueden visualizar, modificar, añadir y borrar los archivos del directorio compartido.
Depende de la contraseña. Depende de la contraseña implica configurar una compartición que utiliza dos niveles de contraseñas: Contraseña de sólo lectura y Contraseña de acceso total. Los usuarios que conocen la contraseña de sólo lectura tienen acceso de lectura y los usuarios que conocen la contraseña de acceso total tienen acceso completo.
El esquema de compartir utilizando contraseña es un método de seguridad sencillo que permite a alguien que conozca la contraseña obtener el acceso a un recurso determinado.
PERMISOS DE ACCESO
La seguridad basada en los permisos de acceso implica la asignación de ciertos derechos usuario por usuario. Un usuario escribe una contraseña cuando entra en la red. El servidor valida esta combinación de contraseña y nombre de usuario y la utiliza para asignar o denegar el acceso a los recursos compartidos, comprobando el acceso al recurso en una base de datos de accesos de usuarios en el servidor.
La seguridad de los permisos de acceso proporciona un alto nivel de control sobre los derechos de acceso. Es mucho más sencillo para una persona asignar a otra persona una contraseña para utilizar una impresora, como ocurre en la seguridad a nivel de compartición. Para esta persona es menos adecuado asignar una contraseña personal.
La seguridad a nivel de usuario es el modelo preferido en las grandes organizaciones, puesto que se trata de la seguridad más completa y permite determinar varios niveles de seguridad.
Seguridad de los recursos
Después de autenticar a un usuario y permitir su acceso a la red, el sistema de seguridad proporciona al usuario el acceso a los recursos apropiados.
Los usuarios tienen contraseñas, pero los recursos tienen permisos. En este sentido, cada recurso tiene una barrera de seguridad. La barrera tiene diferentes puertas mediante las cuales los usuarios pueden acceder al recurso. Determinadas puertas permiten a los usuarios realizar más operaciones sobre los recursos que otras puertas. En otras palabras, ciertas puertas permiten a los usuarios obtener más privilegios sobre el recurso.
El administrador determina qué usuarios tienen acceso a qué puertas. Una puerta asigna al usuario un acceso completo o control total sobre el recurso. Otra puerta asigna al usuario el acceso de sólo lectura.
Algunos de los permisos de acceso habituales asignados a los directorios o archivos compartidos son:
Lectura: Leer y copiar los archivos de un directorio compartido.
Ejecución: Ejecutar los archivos del directorio.
Escritura: Crear nuevos archivos en el directorio.
Borrado: Borrar archivos del directorio.
Sin acceso: Evita al usuario obtener el acceso a los directorios, archivos o recursos.
Diferentes sistemas operativos asignan distintos nombres a estos permisos.
MEDIDAS ADICIONALES.
Se debe tomar en cuenta el uso de cortafuegos que permita administrar el acceso de usuarios de otras redes así como el monitorear las actividades de los usuarios de la red, permitiendo el tener una bitácora de sucesos de red.
Las bitácoras son de gran utilidad para aplicar auditorias a la red.
La revisión de los registros de eventos dentro de la red permite ver las actividades de los usuarios dentro de la red, esto permite al administrador darse cuenta de los accesos no autorizados por parte de los usuarios y tomar las medidas que faciliten incrementar la seguridad.
La auditoria permite monitorear algunas de las siguientes actividades o funciones
- Intentos de acceso.
- Conexiones y desconexiones de los recursos designados.
- Terminación de la conexión.
- Desactivación de cuentas.
- Apertura y cierre de archivos.
- Modificaciones realizadas en los archivos.
- Creación o borrado de directorios.
- Modificación de directorios.
- Eventos y modificaciones del servidor.
- Modificaciones de las contraseñas.
- Modificaciones de los parámetros de entrada.
Estas medidas se podrán implementar mas o menos fácil dependiendo de nuestro sistema operativo de red, ya que algunos sistemas operativos tienen la facilidad de administrar las auditorias que el administrador determine en forma sencilla.
OTRAS AMENAZAS.
Los virus informáticos son pequeños programas de computadora que al igual que un virus biológico, infecta equipos de computo y se propaga a través de la red o utilizando otros medios de transmisión como Memorias, disquetes, discos ópticos, etc.
El crecimiento de las redes y en especial de la Internet ha facilitado la propagación de virus de forma acelerada,
Un método de propagación de virus común es el uso de correo electrónico. Al abrir un correo infectado por virus puede infectar el equipo y puede ser capaza de reenviarse a otros usuarios de correo utilizando la libreta de direcciones del usuario.
Hay que tomar en cuenta que cualquier medio de intercambio de datos puede ser un medio potencial de propagación de virus.
Los medios más comunes pueden ser:
Disquetes, DVD, Conexiones LAN, Via MODEM, CD, Unidades portables (memorias Flash), cintas magnéticas, conexiones a Internet.
Un virus puede causar muchos daños como perdida de datos, evitar que el equipo arranque normalmente (daños en el sector de arranque), formateo de las unidades lógicas.
Un síntoma de infección dentro de la red es que el desempeño de esta baja considerablemente a causa de trafico excesivo provocado por virus.
Algunos de los contaminadores de archivos más habituales, son:
Virus acompañante. Se denomina de esta forma debido a que utiliza el nombre de un programa real, su compañero. Un virus acompañante se activa utilizando una extensión de archivo diferente de su compañero. Por ejemplo, supongamos que decidimos ejecutar un programa denominado «procesadortextos.exe». Cuando se utiliza el comando para ejecutar la aplicación se ejecutará en su lugar, un virus denominado «procesadortextos.com». Esto es posible porque el archivo .com tiene prioridad sobre un archivo .exe.
Virus de macro. Un virus de macro es difícil de detectar y se han hecho muy populares. Se denominan de esta forma porque se escriben como una macro para una aplicación específica. Los objetivos de estos virus son las aplicaciones más utilizadas, como Microsoft Word. Cuando el usuario abre un archivo que contiene el virus, éste se une a la aplicación y, a continuación, infecta cualquier otro archivo que utilice la aplicación.
Virus polimórficos. Un virus polimórfico se denomina de esta forma debido a que modifica su apariencia cada vez que se reproduce. Esto hace que sea más difícil de detectar puesto que no tenemos dos virus exactamente iguales.
Virus camuflable. Un virus camuflable se denomina así debido a que intenta por todos los medios evitar que lo detecten. Cuando el programa antivirus intenta localizarlo, el virus camuflable intenta interceptar el análisis y devuelve información falsa indicando que no existe el citado virus.
PREVENCIÓN
Se debe tener políticas de prevención contra estas amenazas que ponen en riesgo la integridad de la red. Esto se puede evitando abrir correos sospechosos, entrar en paginas de Internet con contenidos pornográficos, de juegos y paginas sospechosas.
Instalar programas antivirus. Actualmente hay una gran variedad de proveedores de estos servicios, hay que elegir el que más se adapte a nuestras necesidades. Algunos cuentan con detectores de spayware, robots, antispam, entre tras amenazas potenciales.
CONCLUSIONES
Como hemos visto la seguridad en las redes se ha convertido en un factor importante en el diseño e implementación de las redes. El administrador de la red debe estar constantemente implementando medidas de seguridad en la red con el fin de tener una red confiable y estable.
Las redes están en constante crecimiento y esto representa un reto para los administradores que tendrán que desarrollar medidas eficaces para mantener seguras las redes.
Aun con las medidas de seguridad que se implanten, siempre habrá amenazas en contra de las redes.
BIBLIOGRAFÍA
http://fmc.axarnet.es/REDES/tema_10_m.htm
http://www.wlana.org/learn/educate.htm
http://www.weca.net/OpenSection/pdf/Wi-Fi_Protected_Access_Overview.pdf
http://fmc.axarnet.es/redes/tema_10.htm